
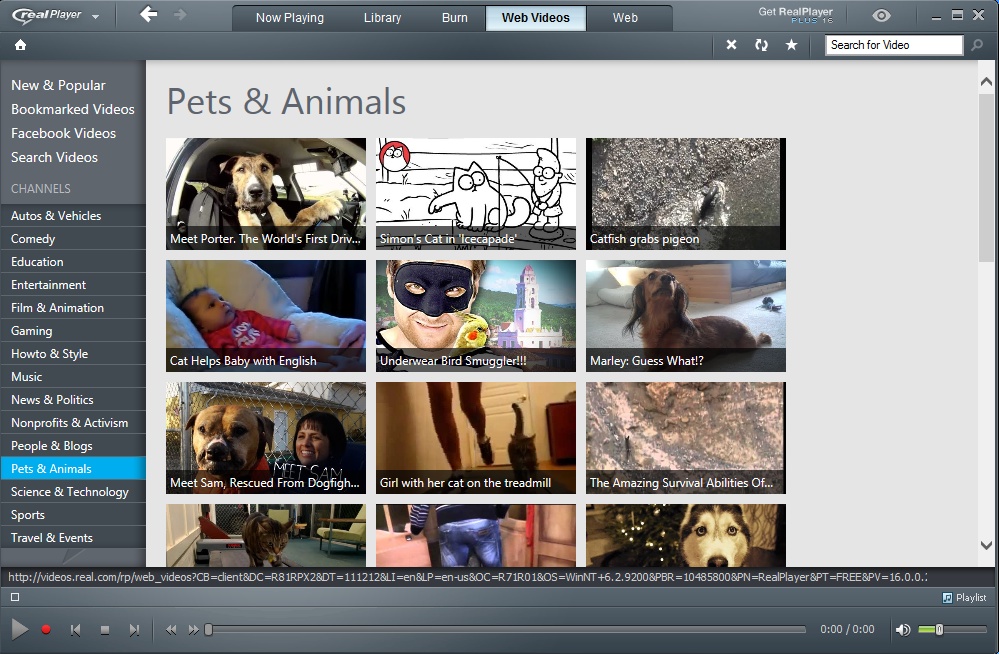
- Older versions of realplayerfor windows 10 install#
- Older versions of realplayerfor windows 10 update#
- Older versions of realplayerfor windows 10 driver#
- Older versions of realplayerfor windows 10 portable#
- Older versions of realplayerfor windows 10 password#
Or you will need to stay with DisplayLink driver version 8.6M2 if you wish to remain on Windows 10 TH1 or TH2.
Older versions of realplayerfor windows 10 update#
To resolve the issue, you will need to update your version of Windows 10 to a version later than either TH1 or TH2.
Older versions of realplayerfor windows 10 install#
The error below ( Figure 1) may also appear when attempting to install the DisplayLink driver on these versions of Windows 10 (Version 1507, build 10240 Version 1511, build 10586):įigure 1: DisplayLink Install error in Windows 10ĭisplayLink driver revision 9.0 is not designed to support Windows 10 TH1 or TH2, and will not be updated to support these versions of Windows 10.
Older versions of realplayerfor windows 10 password#
You might be prompted for an admin password or to confirm your choice.Follow the guidelines below to resolve an issue with DisplayLink driver version 9.0 not working with older versions of Windows 10.ĭisplayLink driver 9.0 not supported on older Windows 10 versionsĭisplayLink driver version 9.0 (which works with the Dell D3100 and D6000 series Docks, and the Dell Rugged Tablet Dock) fails to install on older revisions of Windows 10, for example TH 1 (Version 1507, build 10240) and TH 2 (Version 1511, build 10586). Sign in to your PC as an administrator to use this option.Īpply the settings for that program to all accounts on the PC, and select Change settings for all users. Some programs require administrator permissions to run correctly. As a result, some programs will display with crisp text on high-DPI displays. System (Enhanced) – Windows will try to use enhanced DPI scaling for this program. On a high-DPI display, this will make the program appear blurry. System – Overrides the program’s DPI settings and makes it run like it would on a low-DPI display. This option was called Disable display scaling on high DPI settings in previous versions of Windows.

In the High DPI scaling override area, select Override high DPI scaling behavior, and then try one of the following options:Īpplication – Disable all Windows scaling settings and only use the app developer's setting. I open this program – Use the DPI that was set for your main display at the time you open the specific program.Ĭhange the application's high-DPI scaling mode
Older versions of realplayerfor windows 10 portable#
Older versions of Mozilla Firefox Portable (Windows). I signed in to Windows Use the DPI that was set for your main display when you signed in to Windows. Download Transwiz Freeware Edition for Windows 10, Windows 11, and Windows 7. If you want to adjust this for all apps, select Start > Settings > System > Display > Advanced scaling settings and follow the instructions.įor more info about changing the setting for all apps, see Fix apps that appear blurry.įor Use the DPI that’s set for my main display when, select one of the following: Note: This changes the DPI only for the app you're adjusting. This ability of RealPlayer’s older versions to stream media propelled it to widespread success and established it as a pioneer in the media industry. In the Program DPI section, select Use this setting to fix scaling problems for this program instead of the one in Settings to use the DPI settings you want to use for this program. The original version of RealPlayer distinguished itself from competitors by becoming one of the first media players that was able to effectively stream media through the internet. (Septem11 years ago () Windows Mobile: 1.1 (J14 years ago () Android: 1. If your program isn't displayed correctly on a PC with a high-DPI display (its features are blurry or are too big or too small), select Change high DPI settings, and then try one of these options in the Properties dialog box: Windows: 22.0.4.303 (Septem7 days ago (OS X: 12. Try this setting if the graphics for the program appear jagged or are rendered incorrectly. Some older programs are designed to use fewer colors. Uses a limited set of colors in the program. Try this setting if you know the program is designed for (or worked with) a specific version of Windows. Runs the program using settings from an earlier version of Windows. Run this program in compatibility mode for Here's what to look for and what each setting does when it's selected. If that didn’t work, you can try adjusting the settings Compatibility tab. Select and hold (or right-click) the program file, select Properties, and then select the Compatibility tab. Select and hold (or right-click) it, and then select Open file location.
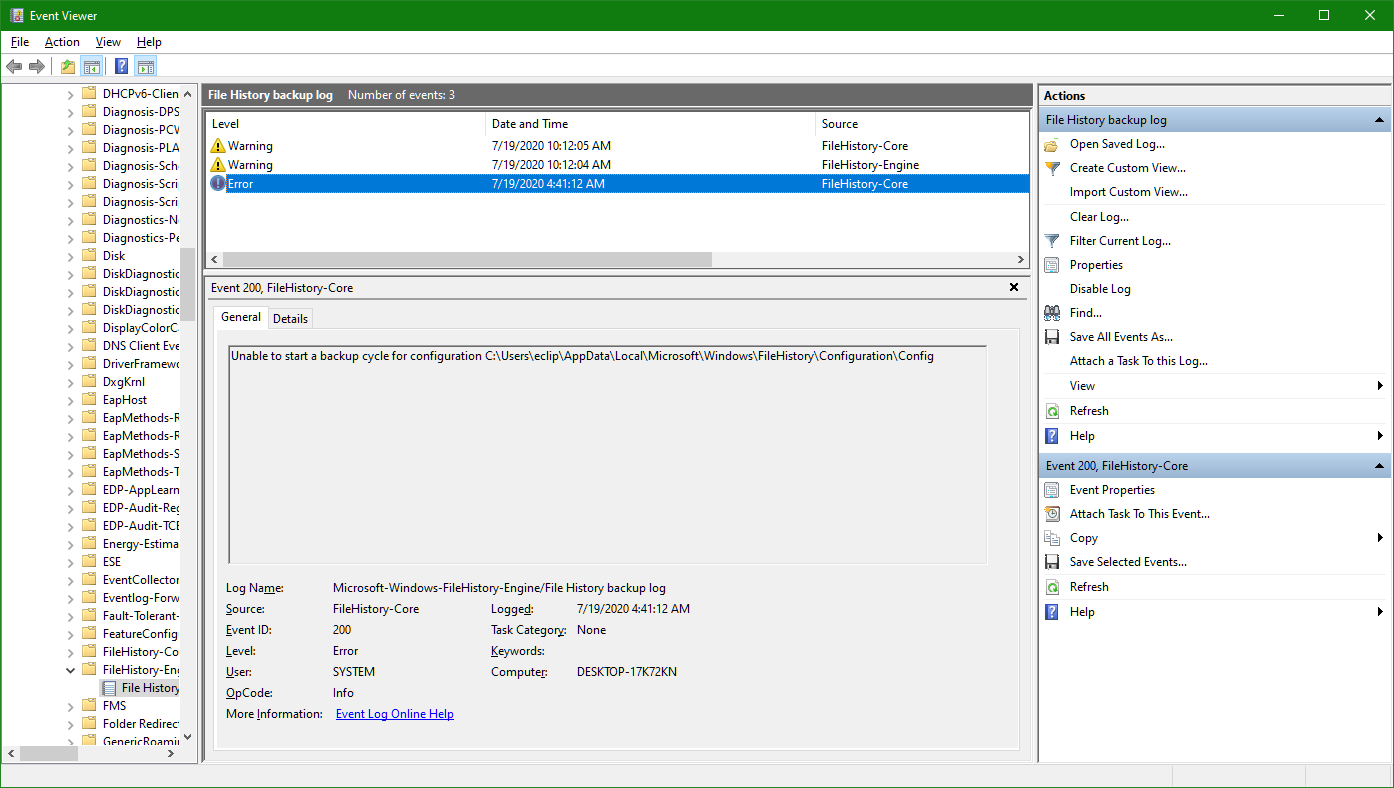
In the search box on the taskbar, type the name of the program or app you want to troubleshoot. First, try running the compatibility troubleshooter:


 0 kommentar(er)
0 kommentar(er)
